
|
Utilização do BME - Executando uma Consulta |
- Árvore de informações
Ao ser inciada a aplicação, no frame à esquerda da tela, são apresentados os temas disponíveis no banco de dados.

Com auxílio do mouse, clicando sobre o sinal "+" (dentro de um pequeno quadrado), um assunto, um tema, etc., pode ser detalhado até atingir os títulos e a descrição das variáveis, que corresponde ao nível mais baixo da hierarquia. Inversamente, utilizando o sinal "-" a árvore vai se contraindo até sua raiz.
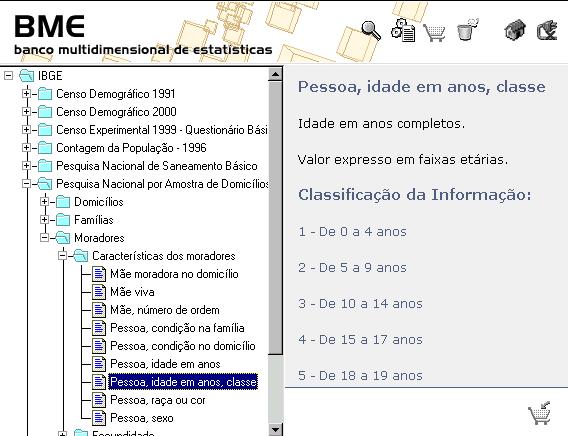
Para selecionar uma variável, marque-a com o mouse. A interface
do BME, então, exibirá a metainformação associada
à variável no frame da direita. Uma vez marcada, a
variável poderá ser incluída ![]() na definição de uma consulta ou, caso tenha sido previamente
selecionada, poderá ser excluída
na definição de uma consulta ou, caso tenha sido previamente
selecionada, poderá ser excluída ![]() .
.
Caso o ícone de inclusão de variável
(carrinho) não apareça ao pé da página, significa
que não há dados disponíveis para essa variável.
- Busca por palavra-chave
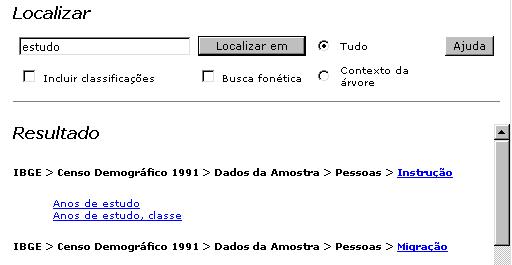
Uma variável também pode ser selecionada com ajuda da ferramenta de busca por palavra-chave. A busca é efetuada sobre os metadados(*) e, opcionalmente, sobre as classificações, tendo como abrangência todas as informações disponíveis, ou restrita ao contexto do tema selecionado na árvore de temas . Ao ser exibida sua metainformação, a variável, como no item anterior, poderá ser incluída na definição de uma consulta ou, caso tenha sido previamente selecionada, esta poderá ser excluída.
(*) A definição usual para o termo metadado é a de "dado sobre o dado". Outras definições mais amplas podem ser citadas, como a de Sumpter: "Metadado é a informação sobre o dado que permite o acesso e gerenciamento deste dado de maneira eficiente e inteligente".
Para ser utilizado este comando, é necesssário que, pelo menos, uma variável tenha sido selecionada. Existindo variáveis selecionadas, estas serão exibidas no frame da direita, juntamente com os comandos disponíveis.
A figura abaixo, mostra o resultado da etapa inicial de construção
de uma consulta após a seleção de duas variáveis
categorizadas da Pesquisa Nacional por Amostra de Domicílios-PNAD/Moradores/Características
dos moradores:
"Pessoa, sexo" e "Pessoa, idade em anos, classe" :
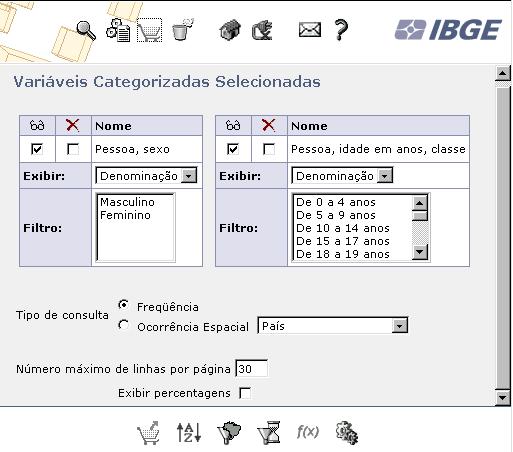
Opções:
| Para cada variável é oferecida a opção de visualizá-la no resultado ou, desmarcando-a, utilizá-la somente como filtro de informações. |
| No momento de processar uma consulta, o usuário poderá
eliminar variáveis, marcando-as para, depois, utilizar a borracha |
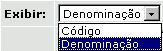 |
As variáveis selecionadas, se categorizadas, serão exibidas relacionando todas as categorias de sua classificação. O usuário poderá optar por exibir a denominação das categorias ou seus respectivos códigos. |
Uma consulta é feita sobre todas as categorias de uma variável categorizada. Caso se deseje restringir a consulta filtrando determinadas categorias, estas deverão ser marcadas com o mouse.
A exibição do resultado é feita numa tabela cujo número máximo de linhas pode ser modificado. Para tanto, alterar o valor exibido na tela.
Na parte inferior do frame, são exibidos os comandos disponíveis para utilização.
No exemplo utilizado, além das duas variáveis qualitativas, foi selecionada uma variável quantitativa (PNAD/Famílias/Famílias com agregados/Rendimento mensal familiar, com agregados - (95 a ...) e uma categorizada (PNAD/Famílias/Família, tipo).
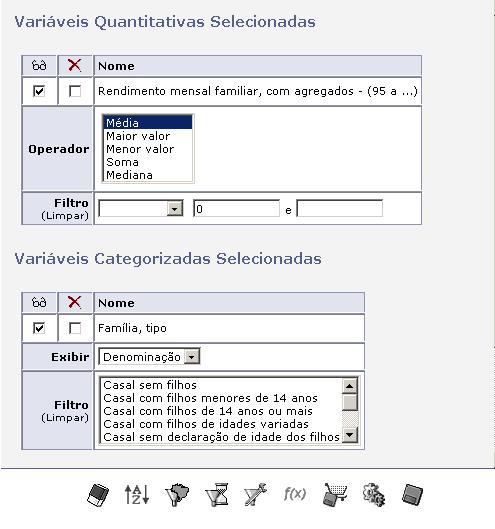
 |
O resultado de uma variável quantitativa depende do operador
utilizado. Estão disponíveis os operadores "média",
"maior valor", "menor valor", "soma" e "mediana". Quando os dados são
originados em pesquisa por amostra, os valores são expandidos antes
da operação.
Nota: Em pesquisas amostrais, o cálculo da mediana é feito de forma aproximada, calculando-se a mediana como o maior valor para (soma_parcial(pesos) / soma_total(pesos)) menor ou igual = 0,5. Nota: Para o cálculo correto da mediana, é necessário fazer a restrição de que somente devem ser utilizados os valores iguais ou maiores que zero, estabelecendo-se o filtro com o operador lógico ">=", na forma ">= 0". |
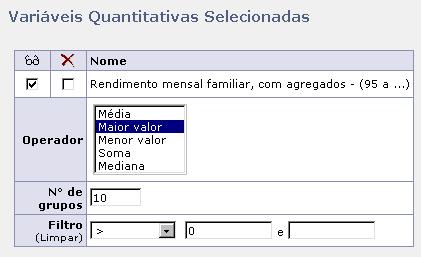 |
Para o cálculo de indicadores de localização, deve ser indicado o número de grupos e o operador desejado sobre o grupo. Por exemplo, para o cálculo de decis, deve ser preenchido o número de grupos com o valor 10 e escolhido o operador "maior valor". Assim será selecionado o maior valor de cada um dos 10 grupos em que a distribuição será dividida. |
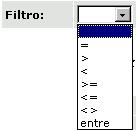 |
As variáveis quantitativas também podem fazer parte das restrições de uma consulta. Estão disponíveis os operadores lógicos "=", ">", "<", ">=", "<=", "<>" e "entre". O teste é feito com a variável sobre o(s) valor(es) descritos ao lado, selecionando-se somente as informações que satisfizerem o "filtro". Existindo mais de um filtro, estes serão aplicados de forma conjuntiva ou seja todos deverão ser satisfeitos para uma informação ser selecionada. |
Os resultados da consulta poderão ser apresentados para todo o país, por Região Geográfica, por Unidade da Federação, ou, por Região Metropolitana. O filtro geográfico pode ser definido com qualquer conjunto de itens geográficos, independente de seus níveis. Quando for omitido, os dados serão recuperados para todo o Brasil.
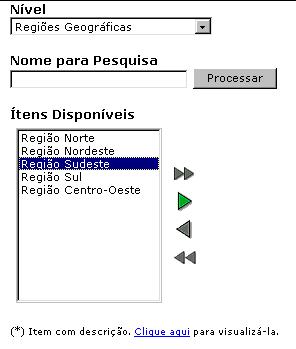
Para selecionar os itens geográficos que irão compor o filtro, estes deverão estar marcados na lista de seleção apresentada no lado esquerdo da tela e transferidos para o quadro da direita através da seta. Como em qualquer aplicação Windows, o uso da tecla "Shift" permite marcar uma faixa e da tecla "Alt" diversos itens.
Para a transferência dos itens, estão disponíveis dois tipos de seta:
Preenchimento do quadro "Itens Disponíveis"
Ao ser chamada a ferramenta geográfica são, automaticamente, exibidos os itens componentes do maior nível geográfico disponível, geralmente o nível de "Região Geográfica". Pressionando o botão "Processar", o quadro será refeito com o conjunto de itens pertencentes ao nível geográfico escolhido. Este conjunto de itens poderá ser restringido ao contexto de um item marcado no quadro da esquerda e, se utilizada, que também satisfaçam a restrição de conterem no nome o valor digitado em "Nome para Pesquisa" (para regras de utilização de busca por nome veja o auxílio de busca da interface).
Lista de itens restritos a determinado espaço
Outra opção disponível consiste na formação
de lista de itens geográficos contidos em determinado espaço.
Assim, é possível restringir a lista, exibindo somente os
municípios existentes num determinado estado. Esta opção
é ativada pela simples marcação de qualquer item carregado
na lista de itens selecionados: ao ser marcado um item com um click do
mouse, a ferramenta geográfica substitui tanto a lista de níveis
por aqueles que forem subordinados ao item marcado como a lista de itens
disponíveis com somente aqueles que forem seus subordinados.
O filtro temporal, como no geográfico, permite escolher qualquer conjunto de datas de referência das informações.

A seleção de informações na ferramenta temporal é feita, simplesmente, marcando-se os períodos desejados na lista. Utilize a tecla "CTRL" para marcar valores dispersos.
Qualquer conjunto de períodos temporais pode ser selecionado. Caso uma variável não exista para um, ou mais, períodos selecionados, a interface do BME ajustará automaticamente o comando de consulta a sua disponibilidade.
Definindo
classificações dinâmicas ![]()
A funcionalidade de construção de classificações dinâmicas permite ao usuário simular o comportamento de uma variável categorizada a partir de uma quantitativa. Pode-se criar faixas de valores personalizadas para atender às necessidades de análise dos dados de cada usuário.
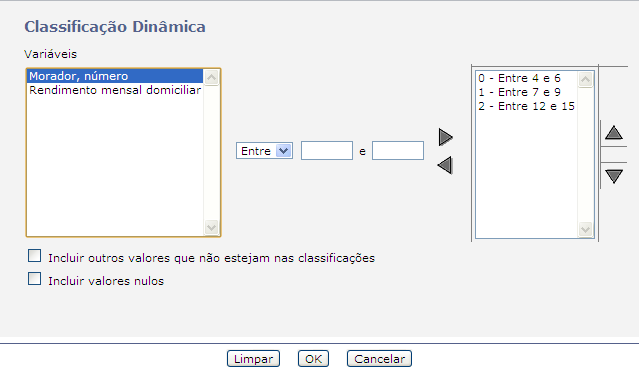
Ao ser chamada, a ferramenta de classificações dinâmicas exibe uma lista à esquerda, com todas as variáveis quantitativas presentes no carrinho. É possível, então, definir classificações personalizadas para cada uma delas. Isso é feito da seguinte forma:
Qualquer conjunto de períodos temporais pode ser selecionado. Caso uma variável não exista para um, ou mais, períodos selecionados, a interface do BME ajustará automaticamente o comando de consulta a sua disponibilidade.
1 - Clicar na variável à qual deseja-se atribuir as classificações;
2 - Na parte central, escolher o operador para a classificação. Estão disponíveis os operadores: “Entre”, “>”, “<”, “>=”, e “<=”. Para cada variável só será permitido utilizar apenas uma faixa que contenha o operador “>” ou “>=”. O mesmo comportamento deve ser observado para o operador “<” ou “<=”. O operador “Entre” pode ser usado quantas vezes forem necessárias.
3 - Ainda na parte central, escolher a faixa de valor desejada. Importante ressaltar que quando o operador “Entre” for escolhido, o usuário deve informar o valor para os dois campos presentes. Independentemente do operador escolhido não poderá haver interseção entre as faixas de valores;
4 - Em seguida, clicar em (seta para a direita). A faixa definida será incluída na lista de classificações.
Caso o usuário deseje excluir uma faixa de valor específica, deve selecioná-la na lista à direita e clicar em (seta para a esquerda).
Ao lado da lista das classificações, existem dois botões que podem ser usados para ordenar a lista da forma mais conveniente para o usuário:
1 - (seta para cima): Desloca a faixa selecionada uma posição para cima;
2 - (seta para baixo): Desloca a faixa selecionada uma posição para baixo;
Na parte inferior, existem duas opções que podem ser escolhidas:
1 - (Incluir outros valores que não estejam nas classificações): Inclui no resultado final um campo chamado “Outros valores” que representa o valor para as faixas que não foram definidas pelo usuário;
2 - (Incluir valores nulos): Inclui no resultado final um campo chamado “Valores nulos” que representa as ocorrências da variável quando seu valor não é conhecido, ou seja, é nulo.
Caso o usuário deseje limpar todas as faixas de classificações feitas para todas as variáveis, pode usar o botão “Limpar” na parte inferior. Atenção: essa operação não possui retorno!
O BME define a seleção de informações através de expressões conjuntivas afirmativas (operador "e").
Um valor somente é selecionado quando satisfaz todos os filtros definidos. A opção de "filtro
avançado" permite alterar a expressão de seleção para a forma "disjuntiva", seleção baseada em
operador "ou", e utilizar negações. Para evitar tautologias, é conveniente que essa opção
seja utilizada com a expressão claramente definida, utilizando parênteses no aninhamento das
cláusulas de seleção. O uso da ferramenta, propriamente dito é simples: basta marcar a variável e utilizar
a seta para incluí-la na expressão. Operadores e separadores são incluídos simplesmente por
marcação de seu botão.

Após escolher as variáveis,filtros e as seleções geográfica e temporal, basta executar a consulta clicando sobre o ícone - "Executa o processamento da consulta".
Antes de executar uma consulta construída pelo usuário, o sistema calcula o seu custo. Dependendo do valor deste custo, a consulta poderá ser executada de imediato, agendada ou abortada, no intuito de preservar os recursos disponíveis do servidor.
Considerando que o valor do custo de uma consulta é diretamente proporcional ao número de registros recuperados nela, uma forma de diminuir este valor é desagregar uma consulta complexa em outras mais simples de maneira que o número de registros recuperados em cada uma delas seja o menor possível.
O número de registros recuperados é o resultado do cruzamento (produto cartesiano) das classes das variáveis selecionadas, pelos períodos e unidades territoriais definidos na etapa da construção da consulta. Por exemplo, dada uma consulta A para se obter o número de domicílios de cada Região Geográfica e suas respectivas Unidades da Federação, para os anos de 2001 e 2002, segundo a situação e tipo do setor. Para tal consulta, as variáveis Setor, situação e Setor, tipo devem ser selecionadas (Fig.1), onde a primeira apresenta 2 classes e a segunda, 8.

aplicar um filtro temporal com os 2 períodos solicitados (Fig. 2) e um filtro geográfico com as respectivas unidades territoriais (Fig. 3).

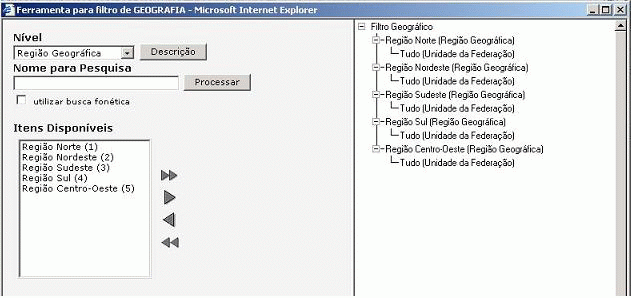
A consulta irá recuperar 1024 registros, resultante da seguinte expressão: 2 x 8 x 2 x (5 + 27). Com base neste produto cartesiano, existem quatro alternativas para reduzir o seu valor. São elas:
1 - Selecionando poucas variáveis - Ao construir uma consulta, deve-se ter em mente que selecionar o menor número possível de variáveis pode trazer muitas vantagens. Além de diminuir o custo da consulta, o resultado desta, certamente, será mais fácil de ser compreendido;
2 - Selecionando um subconjunto de classes - É possível desagregar uma consulta em várias, selecionando um subconjunto de classes de uma ou mais variáveis; Um exemplo desta operação seria substituir a consulta A por duas mais simples (B e C). Conforme ilustrado pela figura abaixo, a consulta B poderia ser formada da seguinte forma: selecionando a classe Área Urbana da variável Setor,situação e todas as classes da variável Setor, tipo.
3 - Selecionando um subconjunto dos períodos - Quando o usuário precisar gerar dados de mais de um período, sua consulta poderá ser desagregada por um subconjunto de unidades temporais. A consulta C, por exemplo, poderia ser decomposta em duas (D e F), selecionando primeiro o ano de 2001 e, logo após, o ano de 2002. Assim, considerando o produto cartesiano 1 X 8 X 1 X (5+27), cada consulta geraria 256 registros. Os dados gerados pelas consultas B e C são os mesmos que os gerados pela consulta A. A diferença é que, através desta operação, têm-se duas consultas, com custos menores, que provavelmente serão executadas mais rápido.
4 - Selecionando um subconjunto de unidade territoriais - A mesma lógica se aplica às unidades territoriais. Ao invés de selecionar regiões geográficas e Unidades da Federação em uma única consulta, uma possibilidade de desagregação seria criar uma consulta para regiões e outra para o restante das unidades territoriais. Selecionando um subconjunto de unidades territoriais - A mesma lógica se aplica às unidades territoriais. Ao invés de selecionar regiões geográficas e Unidades da Federação em uma única consulta, uma possibilidade de desagregação seria criar uma consulta para regiões e outra para o restante das unidades territoriais.